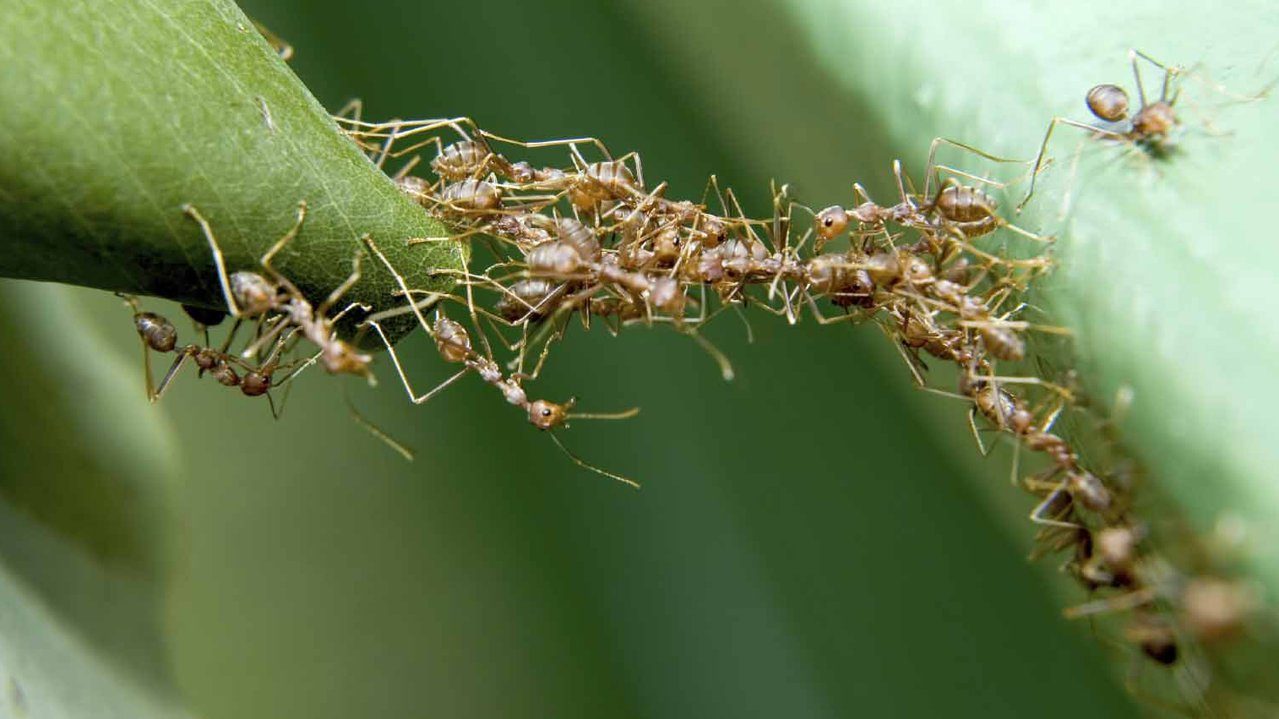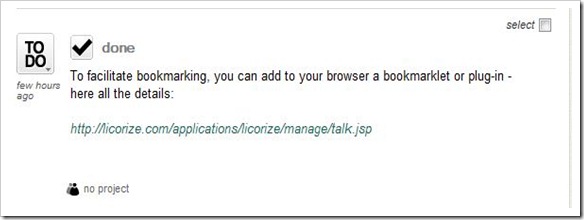Okay, so I found Licorize. Now lets go through the learning process together. I must admit I was thrown by a propagated landing page but the links were very helpful. Following the ‘strip’ posts is a decent way to start.
The first item was to add a browser a bookmarklet or plug-in and the link was provided. Following the link also opened up Pandora’s box of mobile apps, connections to external services and import opportunities. For now, I am sticking to the programme provided on the landing page.
Step 1
With browser plugins added, I noticed the ‘select’ box in the top right hand corner. Click, and it reveals a raft of options, all self explanatory (remembering its a social tool). We will cover these later….
Step 2
Import bookmarks. The usual process, export, upload. No issues there.
Interestingly, these links can be assigned to ‘projects.’ Of course, we have not began any projects yet, but I can see the relevance already.
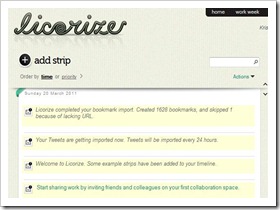 By change and exploration, I learnt that by clicking the icon in the top left hand corner of the task box, the task could be toggled as ‘done,’ or ‘to do.’ In setting to do, the task is collapsed. Neat and tidy. (Even better, I later discovered that this feature is optional by accessing the ‘Actions’ drop down.)
By change and exploration, I learnt that by clicking the icon in the top left hand corner of the task box, the task could be toggled as ‘done,’ or ‘to do.’ In setting to do, the task is collapsed. Neat and tidy. (Even better, I later discovered that this feature is optional by accessing the ‘Actions’ drop down.)
Step 3
Getting the RSS and Twitter import sorted. For me personally, a very important feature. This will only be useful if Licorize syncs with Google Reader, otherwise I will be left with hundreds of unread posts or out of sync reading. One way around this is to use the RSS feed for just the starred items.
In addition, there were a bunch of other connects, include Evernote, Skype and LinkedIN.
So, that’s the first instalment of Licorize.
[qr_code_display]